Wednesday, December 31, 2014
Thursday, December 11, 2014
#YOGA with NITTTR ke RAMDEVkant Baba!
Monday, November 24, 2014
Scooter parking @ NITTTR
This is called precision! or whoever wrote this notice definitely rides a 'bike'!
though I'm still trying to figure out if scooter was parked to mock the board or the board was placed after the rider left his 'scooter' there.
perhaps this guy knows how to find loopholes in the system. only restricted vehicle is 'scooter'. so,
you can park your bikes/cars/vans or anything that isn't scooter.
Tuesday, May 27, 2014
Don't just Stare, Stand Up and Dare! ----> What will you do if you see a girl being harassed?
Saturday, May 24, 2014
Girl's Logic: Don't Call me OUTRAGEOUS! m just Confused!
Dare you question their intelligence (you are doomed) :
Atleast there is one place where they prove how dumb you are compared to them:
And wait you can't call them illogical, and if u do (use vocab they understand)/ and if someone else called them OUTRAGEOUS you got to come up with a counter reason to prove they are not:
Now some girl talk (U probably ll have to hear a lot of these, stories of friend of friend of friend which she heard from her friend's friend. And they seem so logical when speaking to each other -- atleast the one not narrating stories or both in some cases. Nevermind!) :
Saturday, May 17, 2014
One Color to rule them all, One color to paint them all! #Blue
Before:
After:
Involve me in something and I ll make sure its painted blue!!
visit goapti.in for regular aptitude test and practice.
Sunday, March 30, 2014
75 Years of the Batman!!
Saturday, March 29, 2014
Tuesday, March 25, 2014
Monday, March 24, 2014
goapti.in : new look teaser.
keep visiting goapti.in, for weekly aptitude test! A complete over-hauled site dedicated to aptitude in-making and will be revealed soon.
Saturday, March 15, 2014
how to manually install WordPress on a web based server?
We do have a lot of paid and free web hosting (php+mysql) services which provide inbuilt applications to auto install most of the popular scripts. However, just in case if you want to explore manual method for fun, follow this short tutorial. To begin playing with wordpress and other similar CMSs you may also consider hosting them on your local system using WAMP/LAMP or XAMPP.
To illustrate the procedures in this tutorial i have used www.my3gb.com -a free web host service.
1. To begin with create a account on www.my3gb.com. Its free and simple and takes less than 2 minutes.
2. After you are done with registration, login into the site (www.my3gb.com) using your username and password.
3. After you have successfully logged in, you will be redirected to control panel, if you aren’t, click on “control panel” at right top.
4. Now, you will see a page as shown below.
5. Now open “create/delete MySQL database” from the set of icons on control panel. this will redirect a new page as shown below.
on this page you will find different sections viz: “create Database”, “Create User”, “Assign Privileges”. Follow the steps in sequence, and create a new database (on my3gb you can create upto 2 databases when using free account); next create a user and assign it privileges (leave default selected, unless you want to disable certain queries). keep a note of the values entered on this page, as you will be using the same values for connecting your frontend with database.
6. Now, go to “file manager”.
once there click “Upload files” and choose wordpress# archive file (wordpress.zip) from your hard disk.
#you will find wordpress archive at www.wordpress.org. (Download latest/suitable/compatible version from wordpress site onto your hard disk.)
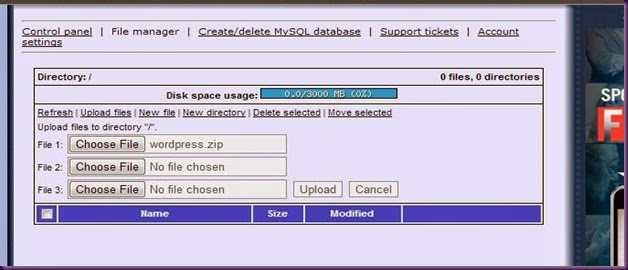
once uploaded, up pack the files from the zip. and you are ready to go! (just few steps left and wordpress will guide you through it. easy isnt it!).
Now, follow your site’s URL on control panel’s home page, which should look something like below --

7. After clicking the above URL, you will be redirected to a page as shown below --

So, click on the ‘Create a Configuration File’, and you will be redirected to a new page as follows --
8.
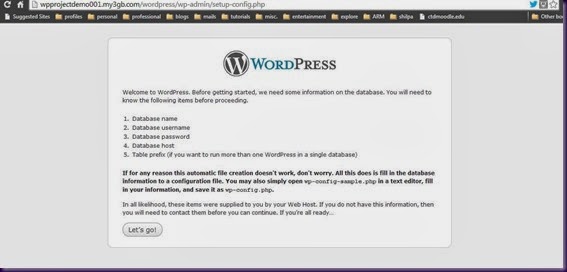
Click Let’s go!
Isn’t it as simple as some of your windows installations, where all you need to do is ‘next-next-ok-agree-finish’!
9. On this stage wordpress will ask you to fill up a little form,

If you remember the values entered in step 5 above, feed them here. simple!
10. wordpress will show following dialog, click install and finish the setup.

11. now, wordpress will show a sample message, and will ask you to set password and some other details, fill up and click next.
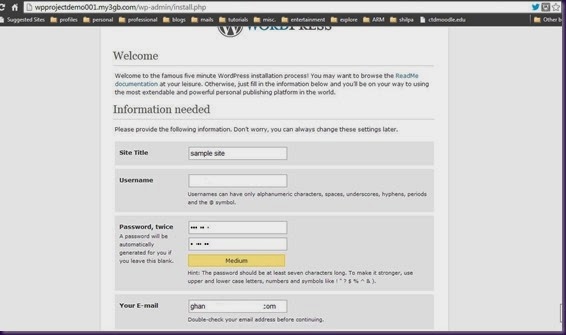
12. success!

13. login with user name and password, which you entered in step 11.

it will take you to your dashboard.
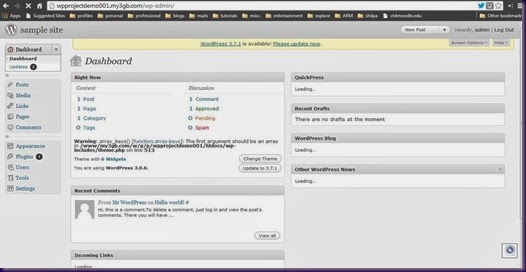
14. If you remember your URL, feed it in your address bar, it will take u to your site’s home page(which will look some what like below depicted image). type ‘your_url/wp-admin’ in address bar and it will take you back to dash board/admin login page. look around dash board, experiment, and you will discover the true potential of this open source CMS. you can design your site, blog, gallery or what ever else you can think of using wordpress.
happy posting!
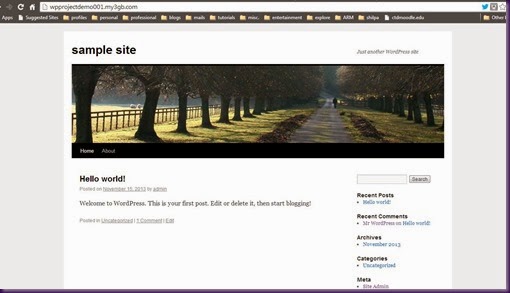
(p.s. – keep visiting, I ll be posting more cool stuff from ‘how to customize your wordpress site’ to ‘how to develop your own themes and pluggings for wordpress and other CMS’. If you want any specific tutorial, feel free to contact me through any medium- links to my social profiles are available on right sidebar. cheers and take care!)
Labels:
open source,
Technology,
tutorial,
wordpress
Saturday, February 15, 2014
Subscribe to:
Comments (Atom)






.png)
.png)










